

- #Hotkey to rotate screen how to#
- #Hotkey to rotate screen drivers#
- #Hotkey to rotate screen windows 10#
Visit the NVIDIA or AMD website (depending on the graphics card being used on your computer).
#Hotkey to rotate screen drivers#
Updating your graphics card drivers to the latest ones can help resolve the issue. The most common reason due to which your display won’t rotate is outdated drivers.
#Hotkey to rotate screen windows 10#
There could be instances where you are not able to flip screen windows on your Windows 7 or Windows 10 desktop screens with any of the methods mentioned above.
Select the display you want your computer screen to rotate to. Under the ‘Common Display Tasks’, select ‘Rotate Desktop’. Right-click on the desktop and select “Catalyst Control Center”. Choose the orientation you want the display to use and press OK. Select the display in which you want to rotate your computer screen. Under the ‘Display’ category, select ‘Rotate display’ from the left menu. Right-click on the desktop and select “NVIDIA Control Panel”. Alternatively, you can press Win+R and type ‘dxdiag’ to open the DirectX Diagnostic Tool to know your computer’s graphics card. Right-clicking on the desktop screen and choosing the appropriate option will give you access to your graphics card – Intel, Nvidia or AMD. You can flip your computer screen sideways using your graphics card’s control panel too. Method 3 Rotate Screen Upside Down Using your Graphics Card’s Control Panel To return back to the landscape mode, press Escape key from your keyboard. Once you have made the selection, click OK to apply the changes. Go to the display drop-down box and select Portrait or Landscape in the Orientation field. If you are using Windows 7, then click on Start, go to the Control Panel, click on Appearance and Personalization and select Adjust Screen Resolution. Press the Windows key and type in “Screen Resolution” and press enter. Thank you for reading, and have a great time.Like the aforementioned method, changing your computer screen upside down via Control Panel is equally simple and can be easily performed even by a novice user. This will help you if you accidentally flipped your screen orientation by mistake, and will let you change the orientation whenever you want to do it. #Hotkey to rotate screen how to#
In this article, you learned how to flip your Windows 10 monitor. But they should still work on previous Windows versions.

Keep in mind that these keyboard shortcuts have been disabled in the latest version of Windows 10.
CTRL + ALT + Left Arrow for reverse-portrait. CTRL + ALT + Down Arrow for reverse-landscape. You can also use some keyboard shortcuts to rotate your monitor screen: Keyboard shortcuts to flip your screen in Windows If you don’t click either of the two options, the orientation will be reverted to the previous one in 15 seconds.Ī screen flipped in reverse landscape looks like the one below: To revert to the previous orientation, click “Revert”. Step 4: To keep the changes you made, click the “Keep Changes” button. The available ones are landscape (the default), reverse-landscape, portrait, and reverse-portrait Step 2: Click the Display orientation dropdown: Step 1: Right-click in a blank space on the Windows Desktop and select Display Settings: How to Flip Your Monitor Orientation in Windows 10 And to do that, you'd need to flip your computer screen. 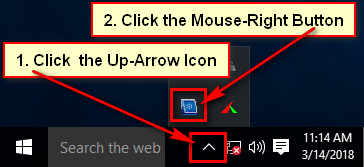
Or, if you deal with lots of infographics, or you are a designer, there might be times when you want to view a design or other project in portrait and reverse-landscape modes. Well, you might have mistakenly pressed some button combination on your keyboard and your computer screen now appears flipped. Why Would you Want to Flip Your Monitor Screen?

In this article, I will show you how to flip or rotate the monitor of your Windows 10 machine in several orientations such as reverse-landscape, portrait, and reverse-portrait. Windows 10 has a built-in feature that lets you flip or rotate your monitor screen just like you can do on your smartphone.







 0 kommentar(er)
0 kommentar(er)
